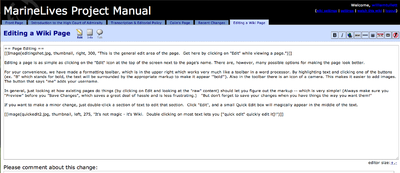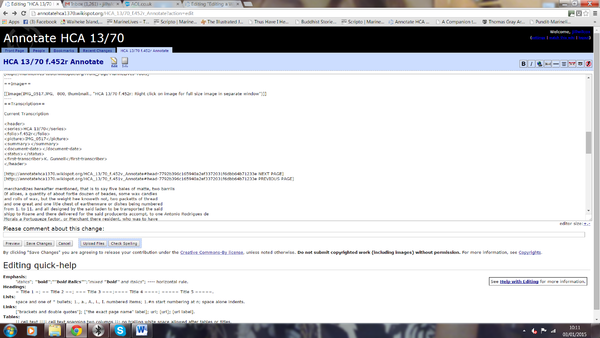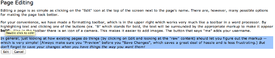Difference between revisions of "Editing a Wiki Page"
Jillwilcox (Talk | contribs) |
|||
| (13 intermediate revisions by 3 users not shown) | |||
| Line 1: | Line 1: | ||
| − | == Page Editing == | + | '''Editorial history.''' |
| − | [[File:editingshot.png|thumbnail| | + | |
| + | ''Created by WT 08/08/12 | ||
| + | |||
| + | Edited by WT to insert text and pictures 19/08/12 | ||
| + | '' | ||
| + | ----------- | ||
| + | =='''Page Editing Intro'''== | ||
| + | [[File:editingshot.png|thumbnail|400px|left|This is the general edit area of the page. Get here by clicking on "Edit" while viewing a page.]] | ||
| + | |||
Editing a page is as simple as clicking on the "Edit" icon at the top of the screen next to the page's name. There are, however, many possible options for making the page look better. | Editing a page is as simple as clicking on the "Edit" icon at the top of the screen next to the page's name. There are, however, many possible options for making the page look better. | ||
| Line 8: | Line 16: | ||
In general, just looking at how existing pages do things (by clicking on Edit and looking at the "raw" content) should let you figure out the markup -- which is very simple! (Always make sure you "Preview" before you "Save Changes", which saves a great deal of hassle and is less frustrating.) ''But don't forget to save your changes when you have things the way you want them!'' | In general, just looking at how existing pages do things (by clicking on Edit and looking at the "raw" content) should let you figure out the markup -- which is very simple! (Always make sure you "Preview" before you "Save Changes", which saves a great deal of hassle and is less frustrating.) ''But don't forget to save your changes when you have things the way you want them!'' | ||
| − | If you want to make a minor change, just double-click a section of text to edit that section. Click "Edit", and a small Quick Edit box will magically appear in the middle of the text. | + | =='''How to put your transcription into the wiki'''== |
| + | |||
| + | If you have completed your transcription in word, then you will need to copy and paste it into the page on the wiki, there is space underneath the image of the page for the transcription. | ||
| + | |||
| + | After clicking the edit button at the top of the page you then need to scroll down to the space allocated for the transcription normally just after some script for the next and previous page buttons. | ||
| + | |||
| + | Right click on the mouse and use the short cut menu to paste in the transcription. Anything in bold or italics does not copy across so it is best put the names of ships in italics after you have copied it across. | ||
| + | |||
| + | If it is the beginning of a witness statement then put the name at the beginning in bold. | ||
| + | |||
| + | Save changes and you are done. | ||
| + | |||
| + | '''If you want to transcribe directly into the wiki''', then click the edit button scroll down to just after the heading Current Transcription there are often XXX where you should start transcribing, put the cursor where you want to start typing and type. | ||
| + | |||
| + | [[File:wiki skills.png|thumbnail|600px|left]] | ||
| + | |||
| + | ==================================================================================================== | ||
| + | |||
| + | |||
| + | '''If you want to make a minor change,''' just double-click a section of text to edit that section. Click "Edit", and a small Quick Edit box will magically appear in the middle of the text. | ||
| − | [[File:quickedit2. | + | [[File:quickedit2.png|thumbnail|275px|left|Double clicking on most text lets you quick edit" quickly edit it]] |
Latest revision as of 10:42, January 3, 2015
Editorial history.
Created by WT 08/08/12
Edited by WT to insert text and pictures 19/08/12
Page Editing Intro
Editing a page is as simple as clicking on the "Edit" icon at the top of the screen next to the page's name. There are, however, many possible options for making the page look better.
For your convenience, we have made a formatting toolbar, which is in the upper right which works very much like a toolbar in a word processor. By highlighting text and clicking one of the buttons (ex. "B" which stands for bold, the text will be surrounded by the appropriate markup to make it appear bold). Also in the toolbar there is an icon of a camera. This makes it easier to add images. The button that says "me" adds your username.
In general, just looking at how existing pages do things (by clicking on Edit and looking at the "raw" content) should let you figure out the markup -- which is very simple! (Always make sure you "Preview" before you "Save Changes", which saves a great deal of hassle and is less frustrating.) But don't forget to save your changes when you have things the way you want them!
How to put your transcription into the wiki
If you have completed your transcription in word, then you will need to copy and paste it into the page on the wiki, there is space underneath the image of the page for the transcription.
After clicking the edit button at the top of the page you then need to scroll down to the space allocated for the transcription normally just after some script for the next and previous page buttons.
Right click on the mouse and use the short cut menu to paste in the transcription. Anything in bold or italics does not copy across so it is best put the names of ships in italics after you have copied it across.
If it is the beginning of a witness statement then put the name at the beginning in bold.
Save changes and you are done.
If you want to transcribe directly into the wiki, then click the edit button scroll down to just after the heading Current Transcription there are often XXX where you should start transcribing, put the cursor where you want to start typing and type.
========================================================================================
If you want to make a minor change, just double-click a section of text to edit that section. Click "Edit", and a small Quick Edit box will magically appear in the middle of the text.